The ClearContext Dashboard is your Project control center. The summary view shows you what's due and the status of all your Projects at a glance. The detail view shows to-dos and related emails and items all together by Project or category.
The Dashboard button shows or hides the Dashboard
The Dashboard is shown as a sidebar window on the right side of the Outlook screen.

The summary list shows the status of your Projects
The number shown on the left shows the number of tasks that are currently due, and the color indicates whether there are due, overdue and upcoming tasks.

Open the Project details by clicking on a Project in the summary.
The details will open in a separate window with tasks, appointments, notes and other related items.
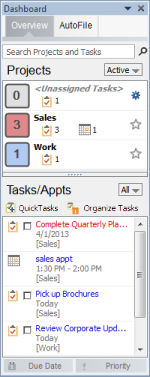
More Tips
Change the view for the summary list
The default view is Active which shows Projects that have active pending tasks, but other options include showing Favorite, Due, Inactive or All Projects. The summary list can also show status by categories, such as GTD style contexts.
Favorite frequently used Projects
Click on the star icon in the Project list to mark favorites. The favorite icon provides a convenient way to highlight Projects as well as to view only these Projects through the Favorite view.

Easily add new tasks using QuickTasks.
The QuickTasks window allows for efficient entry of tasks with just the essential details to minimize distraction. The QuickTasks window can be left open so that it is instantly accessible at any time.
