Followup: Get reminded if a response to an email is not received
With Followup Msg, quickly and easily create automated reminders of important email responses that you are expecting. ClearContext will automatically cancel reminders of received messages so that you only are only notified about replies that need attention.
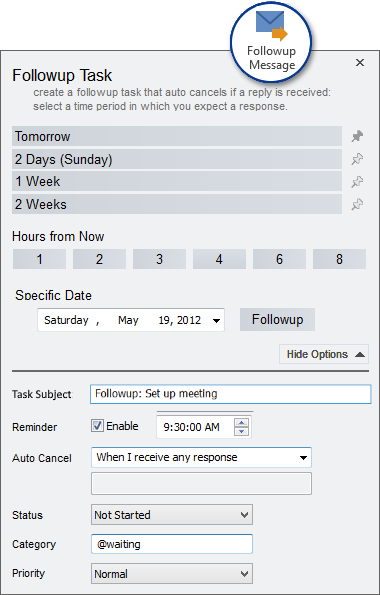
As you send email, choosing Followup Msg will create a task to remind you if you have not received a response in a designated amount of time. As you compose a message, click the Followup Msg button and select the time period for your reminder.
You can also create a Follow-Up task for any message conversation at any time by highlighting the message within Outlook and selecting FollowUp Message from the ClearContext tab/menu.
When you create a Followup, a task with the message subject and the prefix "Followup:" will be created in your tasks list, and by default will have Outlook show a reminder at the start of the day to Followup on an email.
Options
Click on the Show Options button to view or change the following options:
The default subject of the Follow-up task is the same as the email, preceded by Followup:. This may be changed here in the options.
By default Outlook task reminders are enabled for Followup tasks. The reminder can be disabled or the reminder time changed.
Auto Cancel:
- Cancel the reminder task when you receive a new message in the conversation, regardless of sender
- Cancel the reminder task when you receive a new message in the conversation from a specific sender. Multiple email addresses can be specified with a semi-colon.
- Never cancel the reminder task, regardless of whether you receive further correspondence in the conversation or not
To assign a specific status, category or priority to the Followup task, assign those options as you create the follow up. These options will be remembered as the default for future Followup tasks.
Pinning Times
The pin button to the right of the suggested Followup time buttons can be used to lock a specific time onto that spot. For example, if you frequently Followup messages in 2 days, you can click the pin button, choose the 2 Days option, and that button will always show that selected time.